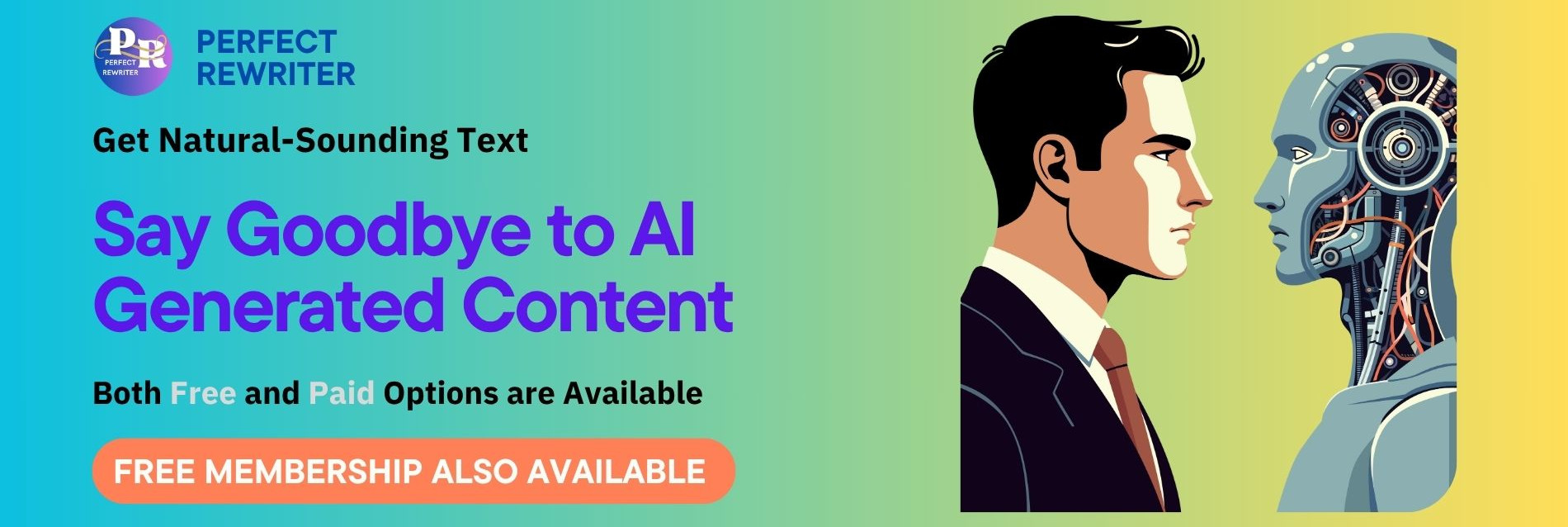© Copyright 2025 - Perfect Rewriter: AI to Human Text Converter – Seamless & Authentic - Page 2 of 2 - Turn AI-generated text into natural, human-like writing with just one click. Perfect Rewriter ensures your content is engaging, undetectable, and perfect for blogs, SEO, emails, and more. Say goodbye to AI detection—sound authentic every time!. All rights reserved.